Launchyж–°зүҲдёӢиҪҪең°еқҖзӣҙиҫҫ

LaunchyпјҲеҝ«жҚ·еҗҜеҠЁе·Ҙе…·пјүжҳҜдёҖж¬ҫж“ҚдҪңз®ҖеҚ•гҖҒеҠҹиғҪе®һз”Ёзҡ„еә”з”ЁзЁӢеәҸеҝ«йҖҹеҗҜеҠЁиҪҜ件пјҢеҸӘйңҖиҰҒиҪ»жқҫж•ІеҮ»й”®зӣҳпјҢе°ұиғҪжү“ејҖжӮЁжғіиҰҒиҝҗиЎҢзҡ„зЁӢеәҸпјҢдёҚйңҖиҰҒеңЁејҖе§ӢиҸңеҚ•йҮҢйқўжҹҘжүҫпјҢж–№дҫҝеҝ«жҚ·пјҢеҗҢж—¶иҪҜ件иҝҳж”ҜжҢҒзҙўеј•еҗ„зұ»еһӢз”өи„‘ж–Ү件гҖӮ
иҪҜ件д»Ӣз»Қ
LaunchyпјҲеҝ«жҚ·еҗҜеҠЁе·Ҙе…·пјүжҳҜдёҖж¬ҫз®ҖжҙҒжҳ“з”Ёзҡ„зі»з»ҹеә”з”ЁзЁӢеәҸз®ЎзҗҶиҪҜ件пјҢеӨ„зҗҶе…·еӨҮеҝ«йҖҹжү“ејҖзЁӢеәҸзҡ„еҠҹиғҪд№ӢеӨ–пјҢиҪҜ件иҝҳиғҪеӨҹжү“ејҖйҹійў‘гҖҒи§Ҷйў‘гҖҒеӣҫзүҮгҖҒж–ҮжЎЈзӯүеҗ„зұ»еһӢзҡ„ж–Ү件пјҢж”ҜжҢҒжҸ’件еҠҹиғҪпјҢиҝҳеҸҜд»Ҙеҝ«йҖҹжү“ејҖйӮ®д»¶гҖҒзҪ‘йЎөпјҢеҠҹиғҪеҚҒеҲҶејәеӨ§пјҢж¬ўиҝҺе№ҝеӨ§з”ЁжҲ·дёӢиҪҪдҪҝз”ЁгҖӮ
иҪҜ件еҠҹиғҪ
зҙўеј•еҗ„з§Қж–Ү件пјҢжҜ”еҰӮйҹід№җгҖҒи§Ҷйў‘гҖҒж–ҮжЎЈ……еҗҢж ·пјҢиҰҒжү“ејҖе®ғ们еҸӘйңҖиҰҒз®ҖеҚ•зҡ„жҢүеҮ дёӘй”®е°ұиЎҢдәҶгҖӮйҖҡиҝҮжҸ’件пјҢиҝҷдёӘе°ҸиҪҜ件иҝҳж”ҜжҢҒеҝ«жҚ·жү“ејҖзҪ‘еқҖгҖҒйӮ®д»¶пјҢз”ҡиҮіиҝҳеҸҜд»ҘжҠҠе®ғеҪ“дҪңдёҖдёӘе°Ҹе°Ҹзҡ„и®Ўз®—еҷЁз”ЁгҖӮеҗҢж—¶пјҢж”ҜжҢҒжӣҙжҚўзҡ®иӮӨгҖӮ
Launchyиҝҳж”ҜжҢҒжҸ’件жңәеҲ¶пјҢйҖҡиҝҮжҸ’件дҪ еҸҜд»Ҙе®һзҺ°еҝ«йҖҹжҗңзҙўпјҢеҝ«йҖҹи®Ўз®—зӯүгҖӮйҖҡиҝҮжҸ’件пјҢLaunchyиҝҳеҸҜд»Ҙеҝ«жҚ·жү“ејҖзҪ‘еқҖгҖҒйӮ®д»¶пјҢд№ҹеҸҜиҫ“е…ҘgoogleпјҢ然еҗҺtabиҫ“е…Ҙе…ій”®еӯ—еӣһиҪҰиҝӣиЎҢжҗңзҙўгҖӮ
дҪҝз”Ёж–№жі•
еҹәжң¬дҪҝз”Ё
дёӢиҪҪ Launchy д№ӢеҗҺејҖе§Ӣе®үиЈ…пјҢе®үиЈ…е®ҢжҜ•еҗҺеҗҜеҠЁ Launchy пјҢд»»еҠЎж Ҹе°ҶеҮәзҺ° Launchy зҡ„еӣҫж ҮпјҢй»ҳи®Өжғ…еҶөдёӢжҢү еҝ«жҚ·й”®з»„еҗҲпјҡAltпјҲиӢ№жһңMacе’ҢLinuxдёҠдҪҝз”Ёctrlпјү+ Space пјҢеҚіеҸҜе‘јеҮә Launchy з•ҢйқўгҖӮд№ӢеҗҺпјҢй”®е…ҘжҗңзҙўиҜҚпјҢжҢүдёӢеӣһиҪҰ马дёҠиҝҗиЎҢгҖӮLaunchy дјҡиҮӘеҠЁзҙўеј•дҪ зҡ„ејҖе§ӢиҸңеҚ•зҡ„йЎ№зӣ®пјҢжҲ–иҖ…жүӢеҠЁж·»еҠ зӣ®еҪ•пјҢе®ғе°ұиғҪж–№дҫҝеҝ«йҖҹең°еҗҜеҠЁеә”з”ЁзЁӢеәҸгҖҒж–Ү件гҖҒж–Ү件еӨ№жҲ–гҖҒеҝ«жҚ·ж–№ејҸз”ҡиҮіжҳҜд№ҰзӯҫгҖӮ
Launchy й»ҳи®ӨиҮӘеҠЁеҜ№ејҖе§ӢиҸңеҚ•зҡ„жүҖжңүеҝ«жҚ·ж–№ејҸе»әз«Ӣзҙўеј•пјҢзӣҙжҺҘй”®е…ҘзЁӢеәҸеҗҚз§°еҚіеҸҜеҗҜеҠЁзЁӢеәҸгҖӮз”ұдәҺ Launchy е…·жңүжҷәиғҪеҢ№й…Қзҡ„еҠҹиғҪпјҢеҫҖеҫҖдёҚйңҖиҫ“е…ҘзЁӢеәҸе…Ёз§°е°ұеҸҜжүҫеҲ°жғіиҰҒеҗҜеҠЁзҡ„зЁӢеәҸгҖӮеҖјеҫ—дёҖжҸҗзҡ„жҳҜпјҢWindows 7 ејҖе§ӢиҸңеҚ•дёӯз”»еӣҫгҖҒи®Ўз®—еҷЁзӯүеҝ«жҚ·ж–№ејҸпјҢе®һйҷ…дёҠжҳҜиӢұж–Үеҝ«жҚ·ж–№ејҸгҖӮдҪ еҸҜд»ҘеңЁLaunchyе°қиҜ•дёҖдёӢпјҢиҫ“е…Ҙ“и®Ўз®—еҷЁ”пјҢLaunchy 并дёҚиғҪжҗңзҙўеҲ°и®Ўз®—еҷЁпјҢдҪҶжҳҜй”®е…Ҙ“calc”е°ұеҸҜд»ҘгҖӮ
еҰӮжһңиҫ“е…ҘеҗҺжҷәиғҪеҢ№й…Қзҡ„第дёҖйЎ№дёҚжҳҜжүҖйңҖиҰҒзҡ„зЁӢеәҸпјҢзЁҚеҖҷзүҮеҲ» Launchy дјҡеј№еҮәеҲ—иЎЁд»ҘдҫӣйҖүжӢ©гҖӮLaunchy дјҡж №жҚ®дҪҝз”ЁеҺҶеҸІиҮӘеҠЁи°ғж•ҙеҲ—иЎЁйЎ№зӣ®зҡ„йЎәеәҸпјҢйҡҸзқҖдҪҝз”Ёж—¶й—ҙзҡ„еўһй•ҝпјҢLaunchy зҡ„жҷәиғҪи°ғж•ҙдјҡи®©е®ғи¶ҠжқҘи¶Ҡз¬ҰеҗҲдҪ зҡ„дҪҝз”Ёд№ жғҜгҖӮ
еҹәжң¬й…ҚзҪ®
иҝӣе…Ҙ Launchy й…ҚзҪ®з•Ңйқўжңүдёүз§Қж–№ејҸпјҡ
еңЁдё»з•ҢйқўжҲ–иҖ…д»»еҠЎж Ҹеӣҫж ҮеӨ„еҸій”®зӮ№еҮ»пјҢеңЁеј№еҮәзҡ„иҸңеҚ•дёӯйҖүжӢ©“йҖүйЎ№”пјӣ
еңЁдё»з•ҢйқўжҳҫзҺ°ж—¶пјҢжҢүдёӢ Ctrl + , еҝ«жҚ·й”®з»„еҗҲпјӣ
еңЁдё»з•ҢйқўеҸідёҠи§’зӮ№еҮ»йҪҝиҪ®еӣҫж ҮгҖӮ
常规и®ҫзҪ®
常规и®ҫзҪ®еҢ…жӢ¬жҳҫзӨәж•ҲжһңгҖҒеҫ…йҖүеҲ—иЎЁеұһжҖ§гҖҒзі»з»ҹйҖүйЎ№зӯүеҮ дёӘж–№йқўзҡ„и®ҫзҪ®гҖӮLaunchy е’Ңе…¶д»–еҝ«йҖҹеҗҜеҠЁе·Ҙе…·зӣёжҜ”пјҢи®ҫзҪ®йҖү项并дёҚеӨҚжқӮгҖӮ
еӣӣйЎ№дё»иҰҒи®ҫзҪ®йҖүйЎ№пјҡ
зғӯй”®и®ҫзҪ®пјҡи®ҫзҪ®иҮӘе·ұе–ңж¬ўдё”ж–№дҫҝеҘҪз”Ёзҡ„зғӯй”®жҳҜз”ЁеҘҪLaunchyзҡ„第дёҖжӯҘгҖӮ
еӨұеҺ»з„ҰзӮ№ж—¶йҡҗи—ҸLaunchyпјҡи®ҫзҪ®иҝҷдёҖйЎ№пјҢеңЁиҝҗиЎҢзЁӢеәҸд№ӢеҗҺ Launchy дјҡиҮӘеҠЁж¶ҲйҡҗпјҢиҖҢдё”дҪ иҝҳеҸҜд»Ҙйј ж ҮзӮ№еҮ»дё»з•ҢйқўеӨ–д»»дҪ•ең°ж–№пјҢж–№дҫҝеҝ«жҚ·ең°йҡҗи—Ҹдё»з•ҢйқўгҖӮ
еҫ…йҖүеҲ—иЎЁеұһжҖ§пјҡй”®е…ҘзЁӢеәҸеҗҚз§°д№ӢеҗҺпјҢеҒҮеҰӮйҰ–дҪҚ并йқһдҪ жүҖйңҖиҰҒеҗҜеҠЁзҡ„зЁӢеәҸпјҢе°ұеҝ…йЎ»жү“ејҖеҲ—иЎЁжҹҘжүҫзӣёе…ізЁӢеәҸгҖӮеңЁеҫ…йҖүеҲ—иЎЁеұһжҖ§дёӯпјҢдҪ еҸҜд»ҘзІҫзЎ®жҺ§еҲ¶еҫ…йҖүеҲ—иЎЁеҮәзҺ°зҡ„延иҝҹж—¶й—ҙгҖҒеҖҷйҖүйЎ№дёӘж•°зӯүпјҢи®©еҖҷйҖүеҲ—иЎЁзҡ„иЎҢдёәз¬ҰеҗҲиҮӘе·ұзҡ„йңҖжұӮгҖӮ
иҮӘеҠЁжӣҙж–°зҙўеј•пјҡLaunchyзҡ„жҗңзҙўжҳҜеҹәдәҺзҙўеј•зҡ„гҖӮиҮӘеҠЁжӣҙж–°зҙўеј•еҸҜд»ҘдҝқиҜҒзҙўеј•еҶ…е®№е’ҢзЎ¬зӣҳе®һйҷ…еҶ…е®№дҝқжҢҒдёҖиҮҙпјҢз”ұдәҺжӣҙж–°зҙўеј•дјҡеҚ з”Ёзі»з»ҹиө„жәҗпјҢеӣ жӯӨжІЎжңүеҝ…иҰҒе°Ҷж—¶й—ҙй—ҙйҡ”и®ҫеҫ—иҝҮзҹӯпјҢиҜ·ж №жҚ®иҮӘиә«йңҖиҰҒи®ҫзҪ®гҖӮ
зӣ®еҪ•и®ҫзҪ®
д»Һй»ҳи®Өи®ҫзҪ®дёӯеҸҜд»ҘзңӢеҮәпјҢLaunchy й»ҳи®ӨдёәејҖе§ӢиҸңеҚ•зҡ„еҝ«жҚ·ж–№ејҸе»әз«Ӣзҙўеј•пјҢеӣ жӯӨе®үиЈ…д№ӢеҗҺж— йңҖи®ҫзҪ®е°ұеҸҜз”Ё Launchy иҝҗиЎҢзЁӢеәҸгҖӮзҺ°еңЁжҲ‘们添еҠ еӯҳеӮЁеёёз”ЁзЁӢеәҸе’Ңж–ҮжЎЈзҡ„ж–Ү件еӨ№пјҢзӮ№еҮ»зӣ®еҪ•дёӢзҡ„ + еҸ·пјҢйҖүжӢ©д»»ж„Ҹж–Ү件еӨ№пјҢзӮ№еҮ»зЎ®е®ҡеҚіеҸҜгҖӮйҡҸеҗҺжҲ‘们еңЁеҸідҫ§зҡ„ж–Ү件зұ»еһӢдёӢзӮ№еҮ» + еҸ·пјҢ然еҗҺиҫ“е…ҘйңҖиҰҒжҗңзҙўзҡ„ж–Ү件зұ»еһӢпјҢиҫ“е…Ҙж јејҸдёә“*.ж–Ү件жү©еұ•еҗҚ”пјҢдҫӢеҰӮпјҢжҲ‘们еңЁж·»еҠ дёҖдёӘеҢ…еҗ«еёёз”Ё Word ж–ҮжЎЈзҡ„ж–Ү件еӨ№д№ӢеҗҺпјҢе°ұеә”иҜҘеңЁж–Ү件зұ»еһӢдёӯеҠ “*.doc”е’Ң“*.docx”дёӨйЎ№гҖӮ
еҢ…еҗ«еҸҜжү§иЎҢж–Ү件жҳҜжҢҮеҢ…еҗ« exe зӯүеҸҜжү§иЎҢзҡ„зЁӢеәҸж–Ү件пјҢеҢ…еҗ«зӣ®еҪ•жҳҜжҢҮжҲ‘们еҸҜд»ҘжҗңзҙўиҜҘж–Ү件еӨ№д№ӢдёӢзҡ„еӯҗзӣ®еҪ•пјҢж·ұеәҰеҲҷжҳҜжҢҮжү«жҸҸиҜҘж–Ү件еӨ№дёӢеӨҡе°‘еұӮж·ұеәҰзҡ„еӯҗж–Ү件еӨ№пјҢеҒҮеҰӮдҪ дёҚйңҖиҰҒеҢ…жӢ¬еӯҗж–Ү件еӨ№дёӢзҡ„еҶ…е®№пјҢеҸҜд»ҘжҠҠиҜҘйЎ№и®ҫдёә 0гҖӮи®ҫзҪ®е°ұз»Әд№ӢеҗҺпјҢзӮ№еҮ»“жү«жҸҸзӣ®еҪ•”пјҢдёәж·»еҠ зҡ„ж–Ү件еӨ№ж–°е»әзҙўеј•пјҢе»әз«Ӣзҙўеј•е®ҢжҲҗд№ӢеҗҺпјҢе°ұеҸҜд»ҘдҪҝз”Ё Launchy жҗңзҙўиҮӘе·ұжүҖжңүзҡ„еёёз”ЁзЁӢеәҸе’Ңж–ҮжЎЈдәҶгҖӮ
зҡ®иӮӨзҫҺеҢ–
Launchyж”ҜжҢҒжҚўиӮӨпјҢеңЁзҡ®иӮӨйҖүйЎ№еҚЎдҪ еҸҜд»ҘеңЁиҮӘеёҰзҡ„е…ӯж¬ҫйқһеёёжјӮдә®зҡ„зҡ®иӮӨдёӯеҒҡеҮәйҖүжӢ©пјҢд№ҹеҸҜд»ҘеүҚеҫҖLaunchyе®ҳж–№зҪ‘з«ҷйҖүжӢ©иҮӘе·ұе–ңж¬ўзҡ„зҡ®иӮӨе°Ҫжғ…дёӢиҪҪгҖӮ
еҠҹиғҪжү©еұ•
йҖҡиҝҮдёӢиҪҪжҸ’件пјҢеҸҜд»Ҙжү©еұ•launchyзҡ„еҠҹиғҪпјҢеңЁLaunchyе®ҳж–№зҪ‘з«ҷзҡ„жҸ’件еҢәжңүдј—еӨҡд»…ж”ҜжҢҒwindowsзі»з»ҹзҡ„жҸ’件еҸҜдҫӣйҖүжӢ©пјҢеңЁжҸ’件йҖүйЎ№еҚЎдёӯеҸҜд»Ҙй…ҚзҪ®е·Іе®үиЈ…зҡ„жҸ’件
иҪҜ件иҜ„жөӢ
LaunchyпјҲеҝ«жҚ·еҗҜеҠЁе·Ҙе…·пјүзҡ„еҠҹиғҪе…Ёйқўдё°еҜҢпјҢж”ҜжҢҒеҝ«йҖҹжү“ејҖзЁӢеәҸе’Ңз”өи„‘ж–Ү件пјҢж–№дҫҝеҝ«жҚ·пјҢзңҒж—¶зңҒеҠӣпјҢжҳҜдёҖж¬ҫеҠҹиғҪе®һз”Ёзҡ„з”өи„‘зЁӢеәҸеҝ«йҖҹеҗҜеҠЁиҪҜ件гҖӮ
жҲӘеӣҫ


дёӢиҪҪең°еқҖ
з”өи„‘зүҲзӣёе…ідёӢиҪҪ
 ж··еҗҲзқЎзң з®ЎзҗҶе·Ҙе…· з»ҝиүІзүҲV1.0.0
ж··еҗҲзқЎзң з®ЎзҗҶе·Ҙе…· з»ҝиүІзүҲV1.0.0 CPU-ZпјҲз”өи„‘зі»з»ҹе·Ҙе…·пјүv1.8.9.1
CPU-ZпјҲз”өи„‘зі»з»ҹе·Ҙе…·пјүv1.8.9.1 WinToHDD(зі»з»ҹе°ҒиЈ…е·Ҙе…·)е®ҳж–№зүҲV4.0
WinToHDD(зі»з»ҹе°ҒиЈ…е·Ҙе…·)е®ҳж–№зүҲV4.0 DragonhdпјҲйЎ№зӣ®зЎ¬д»¶жЈҖжөӢе·Ҙе…·пјүV1.2.4
DragonhdпјҲйЎ№зӣ®зЎ¬д»¶жЈҖжөӢе·Ҙе…·пјүV1.2.4 Hardware IdentifyпјҲ硬件жЈҖжөӢе·Ҙе…·пјүV1.0.0
Hardware IdentifyпјҲ硬件жЈҖжөӢе·Ҙе…·пјүV1.0.0 Belarc Advisor(з”өи„‘зі»з»ҹжЈҖжөӢиҪҜ件)V9.0.0.0
Belarc Advisor(з”өи„‘зі»з»ҹжЈҖжөӢиҪҜ件)V9.0.0.0 Pc Reviver(зі»з»ҹз»јеҗҲдјҳеҢ–иҪҜ件)V3.8.1.2
Pc Reviver(зі»з»ҹз»јеҗҲдјҳеҢ–иҪҜ件)V3.8.1.2

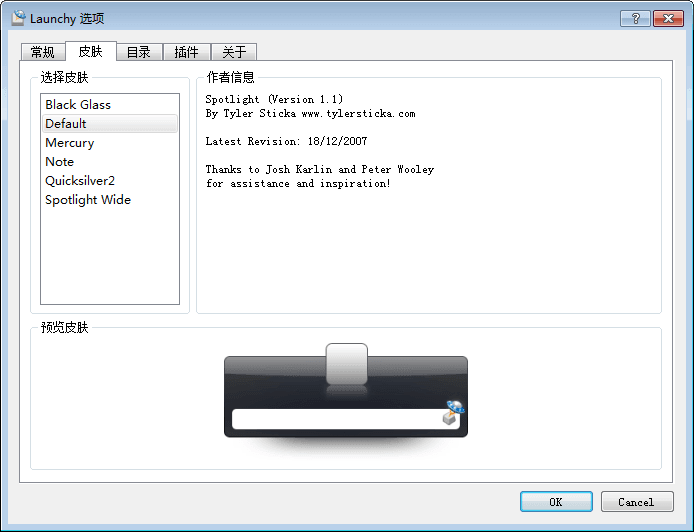
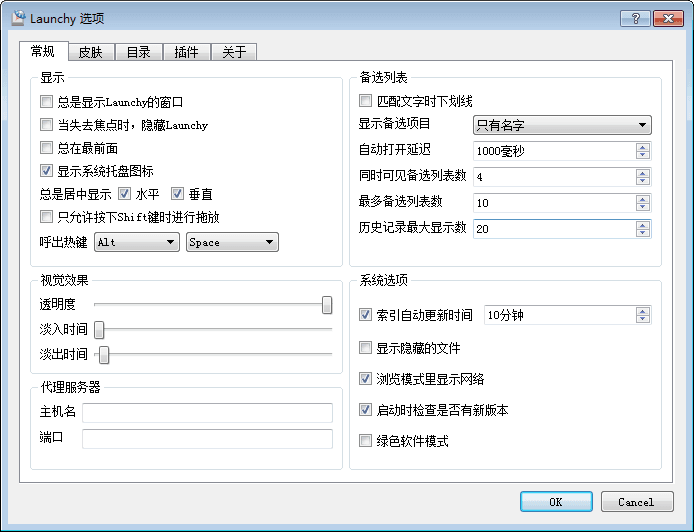

ЖАВЫ ( ТСУР 0 ИЛІОУлЖАВЫ)